How to Use Member Count Bot on Discord


Introduction
Discord is a popular communication platform for gamers, communities, and businesses. It allows users to create servers and join different communities based on their interests. One of the essential features of Discord is the ability to track and display the number of members in a server. While Discord provides basic member count functionality, using a member count bot can enhance this feature and provide more customization options. In this article, we will explore how to use a member count bot on Discord effectively.
How to Setup Member Count Bot On Discord (2023)
What is a Member Count Bot?
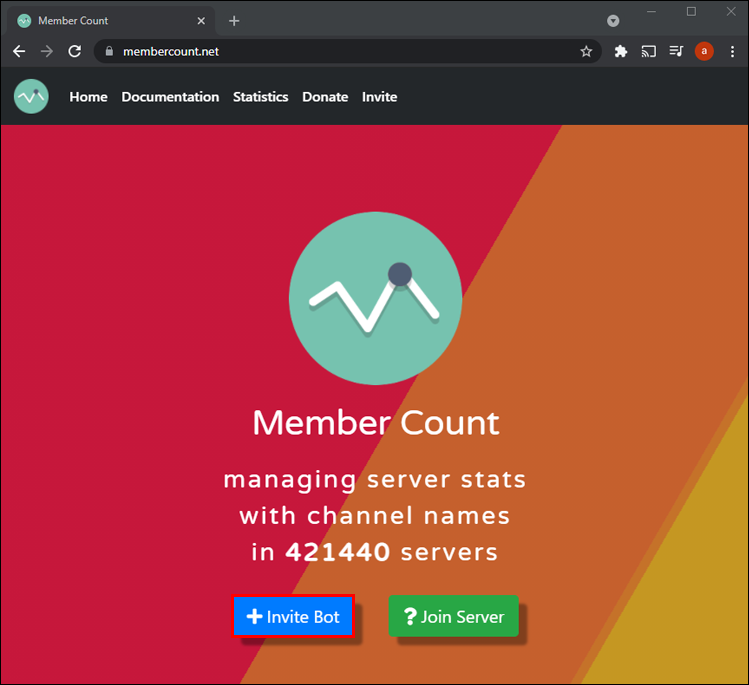
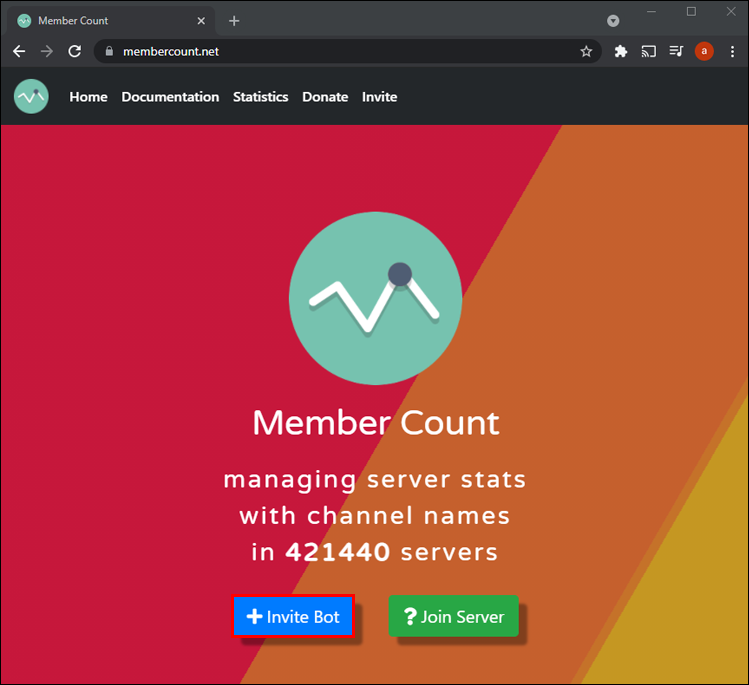
A member count bot is a Discord bot that helps server administrators track and display the number of members in their server. It automates the process of counting members and provides various customization options to display the count in different formats. Member count bots can be added to a server by inviting them through a specific invite link provided by the bot developer.
Step-by-Step Guide to Using a Member Count Bot
Step 1: Finding a Member Count Bot
The first step is to find a member count bot that suits your needs. There are several member count bots available for Discord, each with its own set of features and customization options. Some popular member count bots include:
- Member Count
- Counting
- ServerStats
Research and compare different member count bots to find the one that best fits your requirements.
Step 2: Inviting the Bot to Your Server
Once you have chosen a member count bot, you need to invite it to your server. To do this, follow these steps:
- Visit the website or documentation of the member count bot.
- Look for an invite link or button.
- Click on the invite link or button.
- Select the server you want to add the bot to.
- Authorize the bot to access your server.
After completing these steps, the member count bot will be added to your server, and you can start configuring it.
Step 3: Configuring the Member Count Bot
Once the member count bot is added to your server, you need to configure it to display the member count. The configuration process may vary depending on the bot you choose, but here are some common steps:
- Find the bot’s name in your server’s member list.
- Right-click on the bot’s name and select “Server Settings” or a similar option.
- Look for the member count bot’s settings or configuration options.
- Customize the display format, such as showing the count in the server name or a specific channel.
- Save the changes.
Make sure to explore all the available customization options provided by the member count bot to create a unique and visually appealing member count display.
Step 4: Testing the Member Count Bot
After configuring the member count bot, it’s essential to test if it is working correctly. Follow these steps to test the bot:
- Ask a friend or a trusted member to join your server.
- Check if the member count updates automatically to reflect the new member.
- If the count doesn’t update, review the bot’s configuration and ensure it has the necessary permissions.
Testing the member count bot ensures that it is functioning as expected and provides an accurate count of your server’s members.
Benefits of Using a Member Count Bot
Using a member count bot on Discord offers several benefits:
- Automation: Member count bots automate the process of counting members, saving time and effort for server administrators.
- Customization: Member count bots provide various customization options, allowing server administrators to display the member count in different formats and locations.
- Visual Appeal: By using member count bots, server administrators can create visually appealing member count displays that enhance the overall look of their server.
- Engagement: Displaying the member count can create a sense of community and encourage engagement among server members.
Conclusion
Using a member count bot on Discord can greatly enhance the member count functionality and provide more customization options. By following the step-by-step guide mentioned in this article, you can easily add and configure a member count bot for your server. Remember to choose a bot that suits your needs, invite it to your server, configure the settings, and test it to ensure it is working correctly. Enjoy the benefits of automation, customization, visual appeal, and increased engagement that a member count bot brings to your Discord server.
FAQs: How to Use Member Count Bot on Discord
Q1: What is the Member Count bot on Discord?
A: The Member Count bot for Discord helps track the number of members in a server by displaying the count in real time. It can show active users, offline members, and other server stats within a dedicated channel or as a counter on the server sidebar.
Q2: How do I add the Member Count bot to my Discord server?
A: First, invite the bot to your server by using the bot’s invitation link from a trusted bot site. Then, grant the necessary permissions and select the server where you want it to be added. Make sure you have the required administrative permissions on the server.
Q3: How do I set up a member counter with the bot?
A: After adding the bot to your server, use the setup commands, usually !setup or /setup depending on the bot, to create a dedicated channel displaying the member count. For customization, check the bot’s documentation for command options.
Q4: Can I customize the counter to show only online members?
A: Yes, most Member Count bots allow you to customize the displayed data. You can usually set the counter to show only online members, offline members, or even specific roles. Consult the bot’s command list for customization options.
Q5: Why can’t I see the member count after adding the bot?
A: If the member count isn’t visible, ensure the bot has permission to view and manage channels. If it’s still not working, check if the bot’s commands are disabled in your server, or try re-inviting the bot to reset permissions.
Q6: Is the Member Count bot safe to use on my server?
A: Yes, provided you download it from a reputable source. Always verify that the bot link is official or from trusted sites like Top.gg, and avoid bots from unknown sources to protect your server from malicious content.
Q7: Does the bot support multiple counters for different roles or regions?
A: Some Member Count bots support advanced features, allowing you to set up multiple counters for different roles, like tracking VIP members, or members from specific regions. Check the bot’s documentation for support on these features.
Q8: Is there an alternative to using a bot for member counts?
A: Yes, if you prefer not to use a bot, you can manually track member counts using Discord’s built-in server settings under Server Insights, but this feature is only available for servers with a high member count.
Read More
How to Use Member Count Bot on Discord
What is the Difference Between AI and Generative AI?
What is the first step to start SEO?
How to Disable AI on Your Phone
How to Invest in AI’s Next Phase: A Comprehensive Guide
What is Gen AI in layman’s terms?
How to Use AI Bot on Discord Introduction
How to Request to Go Live on TikTok
How to Invite Dyno Bot to Discord
What Does the Green Dot on Snapchat Profiles Mean?
Free Ai Tools
WEBP to JPEG – Convert image for free
Blog Title Generator Tool [FREE]
Medihertz free AI Tools
Love Percentage Checker Tool – Check For Free!
Hz Frequency Generator- Free Online Tone Generator
Mental Health Check In Tool [ FREE TEST ]
Best Free Phone Photos Download
Image Converter (Online & Free)