How to Command Probot to Play Music


Introduction
Probot is an advanced AI-powered robot that can perform various tasks, including playing music. With its ability to understand and respond to voice commands, Probot offers a convenient and hands-free way to enjoy your favorite tunes. In this article, we will explore the steps to command Probot to play music, along with some tips and tricks to enhance your music listening experience.
Tutorial how to use song command in discord using Probot
Understanding Probot’s Music Capabilities
Before diving into the process of commanding Probot to play music, it’s important to understand its music capabilities. Probot is equipped with a built-in speaker and can connect to various music streaming services, such as Spotify, Apple Music, and Amazon Music. It can also play music stored locally on its internal memory or external storage devices.
Supported Music Streaming Services
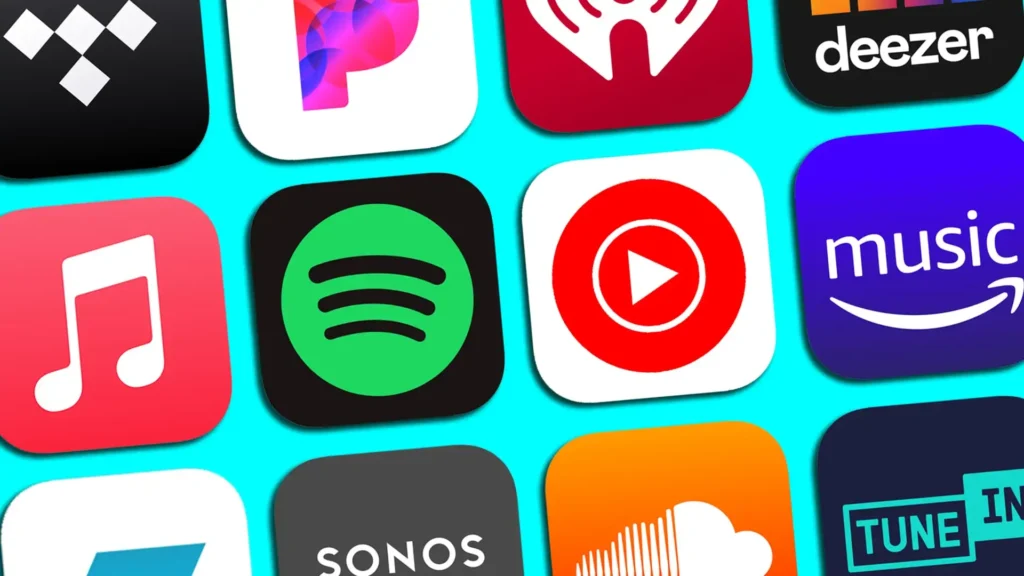
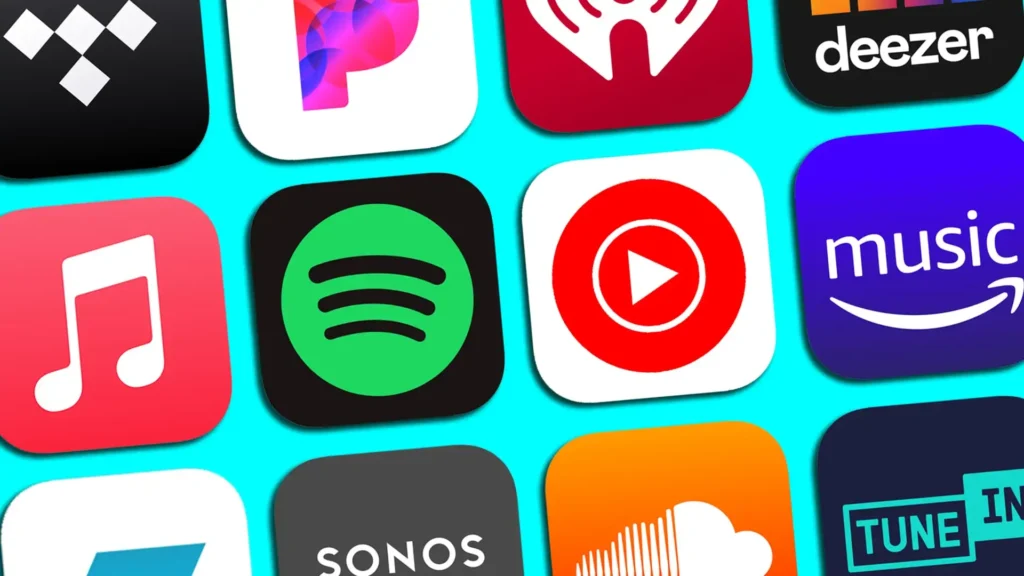
Probot supports a wide range of music streaming services, allowing you to access millions of songs. Some of the popular services that Probot can connect to include:
- Spotify
- Apple Music
- Amazon Music
- Google Play Music
- Deezer
By linking your Probot to any of these services, you can easily command it to play music from your favorite artists, albums, or playlists.
Local Music Playback
In addition to streaming services, Probot also supports local music playback. You can transfer your music files to Probot’s internal memory or connect external storage devices, such as USB drives or SD cards, to access your personal music collection. This feature allows you to enjoy your own music library without relying on an internet connection.
Steps to Command Probot to Play Music
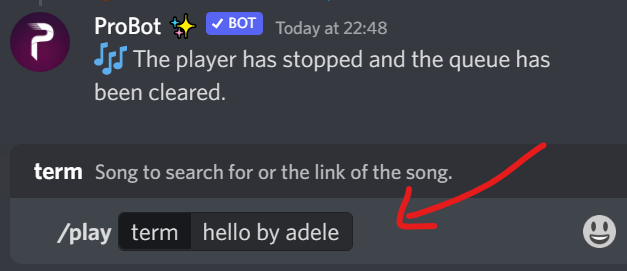
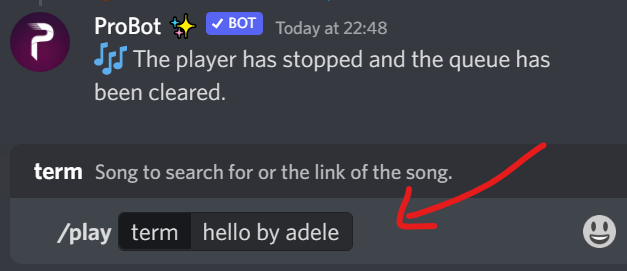
Now that we have a good understanding of Probot’s music capabilities, let’s explore the steps to command it to play music:
Step 1: Wake Up Probot
Start by waking up Probot using the wake word or a physical button. Once Probot is awake, it will be ready to listen to your commands.
Step 2: Activate Music Mode
To command Probot to play music, you need to activate the music mode. This can usually be done by saying a specific command, such as “Activate Music Mode” or “Play Music.” Probot will acknowledge the command and switch to the music mode.
Step 3: Specify the Music Source
After activating the music mode, you need to specify the music source. If you want to play music from a streaming service, you can say the name of the service, followed by the specific song, artist, album, or playlist you want to listen to. For example, you can say “Play ‘Shape of You’ by Ed Sheeran on Spotify.”
If you prefer to play local music, you can specify the location of the music file or the connected storage device. For example, you can say “Play the song ‘Imagine’ from the USB drive.”
Step 4: Control Playback
Once Probot starts playing music, you can control the playback using voice commands. Some common playback commands include:
- “Pause” or “Stop” to pause or stop the music playback.
- “Resume” or “Play” to resume the paused music playback.
- “Next” or “Skip” to play the next song in the queue.
- “Previous” or “Back” to play the previous song in the queue.
- “Volume Up” or “Volume Down” to adjust the volume level.
Probot will respond to these commands and perform the requested actions accordingly.
Tips and Tricks for an Enhanced Music Listening Experience
To make the most out of your music listening experience with Probot, consider the following tips and tricks:
1. Create Playlists
Organize your favorite songs into playlists on your preferred music streaming service. This will allow you to easily command Probot to play specific playlists without having to mention individual songs or artists.
2. Explore Music Recommendations
Take advantage of Probot’s AI capabilities to discover new music. Probot can analyze your listening habits and provide personalized music recommendations based on your preferences. This can help you expand your music library and find new artists or genres to enjoy.
3. Use Voice Commands for Navigation
Probot can also assist you with navigation while listening to music. You can use voice commands to skip to a specific part of a song, jump to the next or previous album, or even shuffle the playback order. Experiment with different voice commands to find the navigation options that suit your preferences.
4. Connect External Speakers


If you want to enhance the audio quality or fill a larger space with music, consider connecting external speakers to Probot. Many speakers support wireless connectivity, allowing you to enjoy a seamless and immersive music listening experience.
Summary
Commanding Probot to play music is a straightforward process that involves waking up the robot, activating the music mode, specifying the music source, and controlling the playback using voice commands. Whether you prefer streaming music from popular services or playing your own collection, Probot offers a convenient and hands-free way to enjoy your favorite tunes. By following the steps outlined in this article and exploring the tips and tricks provided, you can enhance your music listening experience with Probot and make the most out of its music capabilities.
People Also Ask (PAA)
- What commands can I use to play music with Probot?
You can use the/playcommand to play music with Probot. Simply type/play [song name or link]in a text channel where Probot is active. The bot will join the voice channel you’re in and start playing the requested song.
- How do I add Probot to my Discord server for music playback?
To add Probot, go to its official website and click “Invite Probot.” Log in with your Discord account, select the server you want to add it to, and grant the required permissions. Once added, you can use music commands.
- What are the best features of Probot for playing music?
Probot supports high-quality audio, music playback from YouTube and other sources, playlist creation, and volume adjustment. It also offers intuitive slash commands for seamless user experience.
- Why is Probot not playing music on my server?
If Probot isn’t playing music, ensure: - It has the correct permissions to join and speak in voice channels.
- The link or song name provided is valid.
- Your server’s audio channels are configured correctly.
If the issue persists, try restarting the bot or checking its status on the official Probot server.
- How can I create a playlist with Probot commands?
Use the/playlistcommand to create, save, or play playlists. For example,/playlist create lets you create one, and/playlist playplays it. Check Probot’s help section for additional playlist options.
- Can Probot play music from YouTube or Spotify?
Yes, Probot can play music from YouTube by pasting the video link or searching with keywords. While Spotify links might not be directly supported, you can use a workaround by finding the equivalent YouTube link for the same song.
- How do I set up Probot permissions for music commands?
Assign Probot the necessary permissions by editing its role in your server settings. Make sure it has permissions to: - Join voice channels.
- Speak in voice channels.
- Manage messages (for clearing song queues if needed).
- What is the volume command for Probot?
You can adjust the playback volume using/volume [number between 1-100]. For instance,/volume 50sets the volume to 50%.
- How to fix Probot if it’s lagging while playing music?
- Ensure your server region is optimal for Probot’s connection.
- Reduce simultaneous bot activities.
- Check your internet connection.
- Reinvite the bot if necessary or consult Probot’s official support server.
- Is Probot better than other Discord bots for music?
Probot stands out for its ease of use, high-quality audio, and customization options. However, its preference depends on user needs compared to other bots like Hydra, Rythm (discontinued), or Fredboat.
Probot music commands, how to play music with Probot, Probot Discord bot features, Probot playlist commands, add Probot to Discord, troubleshooting Probot music issues, Probot vs Hydra bot, Probot volume adjustment, Probot server permissions, high-quality audio bots, YouTube music on Discord, Discord music bot guide, fix Probot lag, Probot slash commands, playlist creation with Probot,
Read More
How to Use Member Count Bot on Discord
What is the Difference Between AI and Generative AI?
What is the first step to start SEO?
How to Disable AI on Your Phone
How to Invest in AI’s Next Phase: A Comprehensive Guide
What is Gen AI in layman’s terms?
How to Use AI Bot on Discord Introduction
How to Request to Go Live on TikTok
How to Invite Dyno Bot to Discord
What Does the Green Dot on Snapchat Profiles Mean?
What is the Difference Between GPT and Claude?
How to Invite Probot in Discord
What is the Best Way to Use Claude AI?
AI Content Generators : Are They the Future of SEO?
How to Command Probot to Play Music
Free Ai Tools
WEBP to JPEG – Convert image for free
RankVortex – Implies pulling traffic and SEO rankings toward you.
SEO Word Counter with Character Count
Trending YouTube Hashtags Generator
Free Stopwatch and Online Timer Countdown
Blog Title Generator Tool [FREE]
Medihertz free AI Tools
Love Percentage Checker Tool – Check For Free!
Hz Frequency Generator- Free Online Tone Generator
Mental Health Check In Tool [ FREE TEST ]
Best Free Phone Photos Download
Image Converter (Online & Free)