-
Table of Contents
- How to Open Probot Dashboard
- Introduction
- Prerequisites
- Step-by-Step Guide
- Step 1: Install Probot
- Step 2: Clone Your GitHub App Repository
- Step 3: Install Dependencies
- Step 4: Generate a Private Key
- Step 5: Set Environment Variables
- Step 6: Start the Probot Server
- Step 7: Open the Probot Dashboard
- Best Practices for Using the Probot Dashboard
- 1. Explore the Dashboard Features
- 2. Customize the Dashboard
- 3. Monitor and Analyze Metrics
- Conclusion
How to Open Probot Dashboard


Probot is a popular open-source framework that allows developers to build GitHub Apps using Node.js. It simplifies the process of creating and deploying apps that automate tasks, improve workflows, and enhance the overall GitHub experience. One of the key features of Probot is its dashboard, which provides a user-friendly interface to manage and configure your GitHub Apps. In this article, we will explore how to open the Probot dashboard and make the most out of its capabilities.
EASY Probot Setup Tutorial for Your Discord Server!
Prerequisites
Before we dive into opening the Probot dashboard, let’s ensure that we have the necessary prerequisites in place:
- Node.js installed on your machine
- A GitHub account
- A GitHub App created using Probot
Step-by-Step Guide
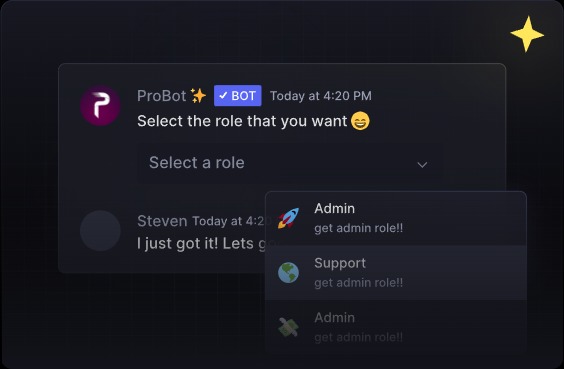
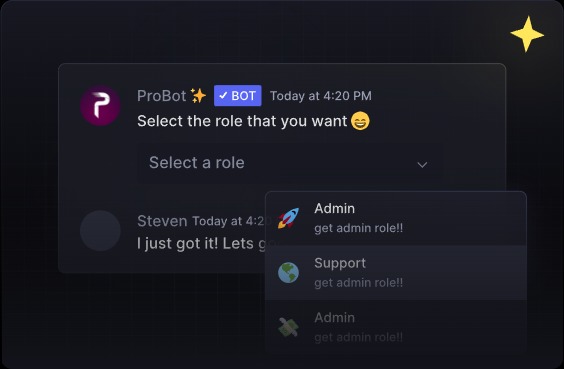
Step 1: Install Probot
The first step is to install Probot on your local machine. Open your terminal or command prompt and run the following command:
$ npm install -g probotStep 2: Clone Your GitHub App Repository
Next, clone the repository of your GitHub App to your local machine. You can do this by running the following command:
$ git clone [repository-url]Step 3: Install Dependencies
Once you have cloned the repository, navigate to its directory and install the dependencies by running the following command:
$ npm installStep 4: Generate a Private Key
In order to authenticate your GitHub App, you need to generate a private key. Follow these steps:
- Go to your GitHub account settings
- Click on “Developer settings” in the left sidebar
- Select “GitHub Apps” from the options
- Choose your GitHub App from the list
- Scroll down to the “Private keys” section and click on “Generate a private key”
- Save the generated private key to a secure location on your machine
Step 5: Set Environment Variables
Now, you need to set the required environment variables to authenticate your GitHub App. Create a new file named “.env” in the root directory of your cloned repository and add the following lines:
GITHUB_APP_ID=[your-app-id]
GITHUB_PRIVATE_KEY_PATH=[path-to-your-private-key]Step 6: Start the Probot Server
With everything set up, you can now start the Probot server by running the following command:
$ probot runStep 7: Open the Probot Dashboard
Once the server is running, open your web browser and navigate to http://localhost:3000. You should see the Probot dashboard, where you can manage and configure your GitHub App.
Best Practices for Using the Probot Dashboard
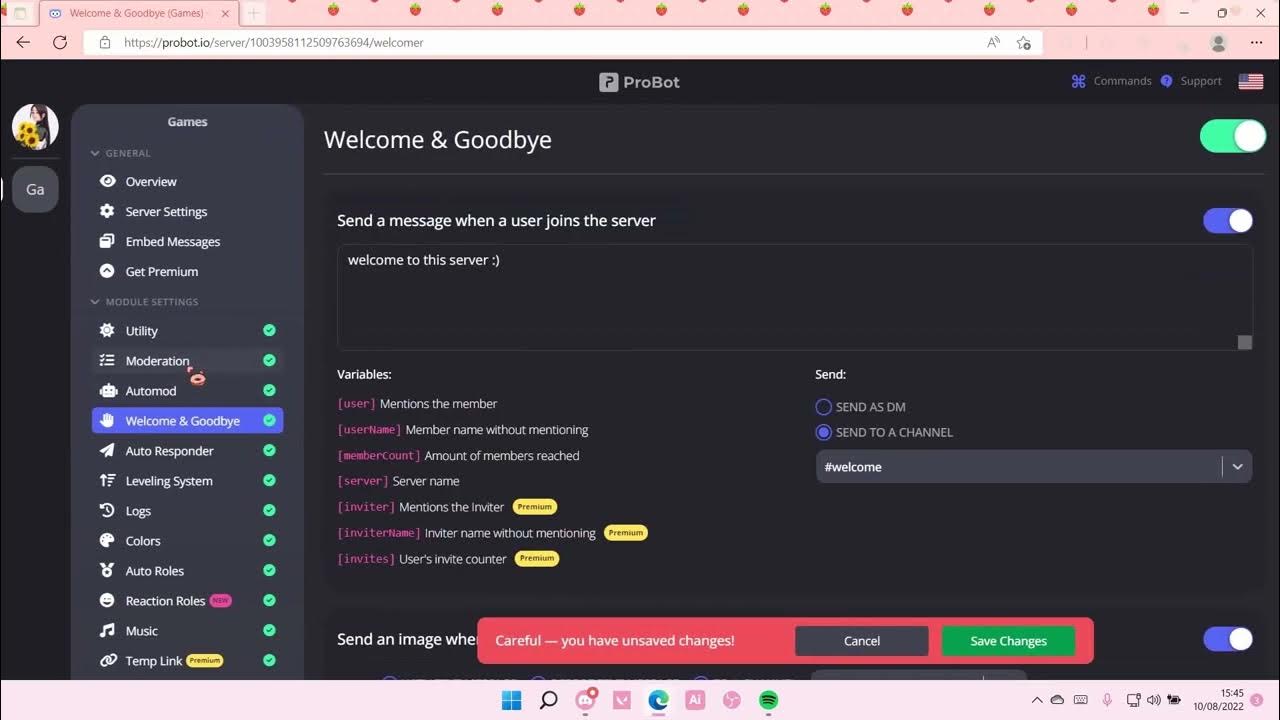
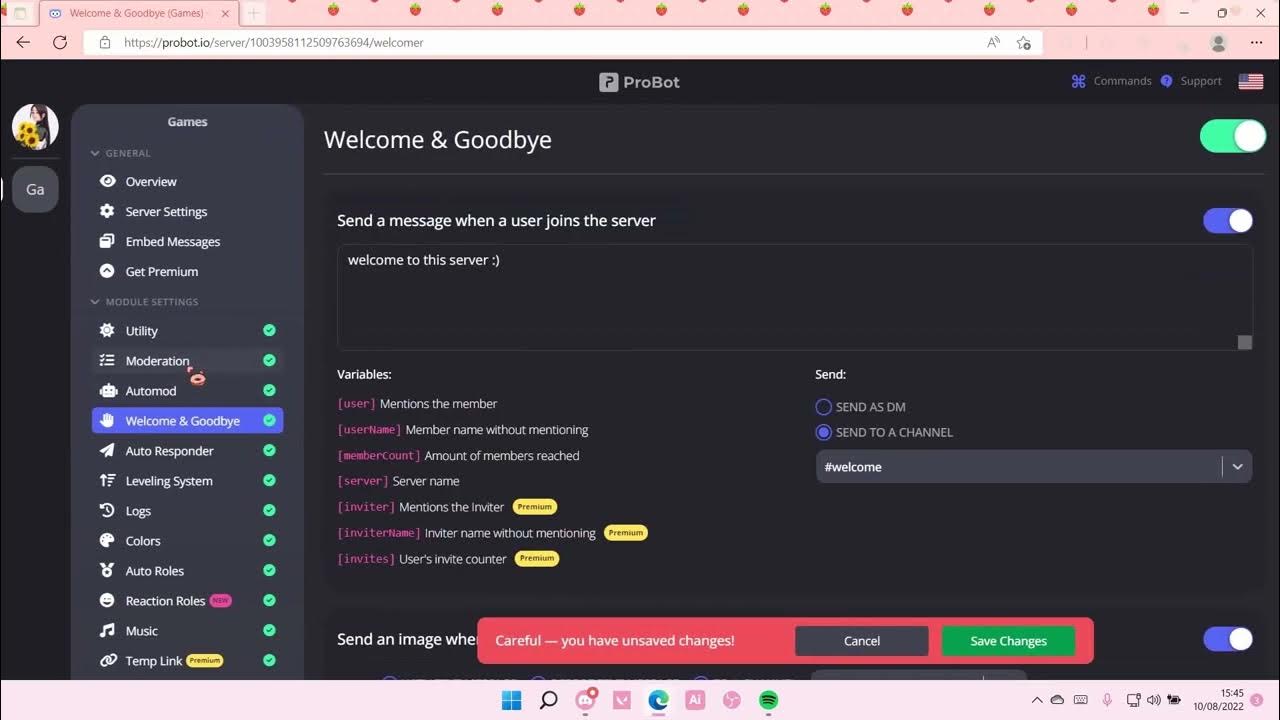
1. Explore the Dashboard Features
The Probot dashboard offers a range of features to help you manage your GitHub App effectively. Take some time to explore the different sections and understand how they can benefit your workflow. Some key features include:
- App settings: Configure your app’s permissions, events, and installation settings.
- Webhooks: Set up and manage webhooks for your app.
- Logs: View logs of your app’s activities and troubleshoot any issues.
- Metrics: Monitor usage and performance metrics of your app.
2. Customize the Dashboard
The Probot dashboard allows you to customize its appearance and behavior according to your preferences. You can modify the layout, add custom widgets, and even integrate external services to enhance its functionality. Experiment with different configurations to create a personalized dashboard that suits your needs.
3. Monitor and Analyze Metrics
Metrics provide valuable insights into the usage and performance of your GitHub App. Regularly monitor the metrics provided by the Probot dashboard to identify trends, measure the impact of your app, and make data-driven decisions. Use this information to optimize your app’s functionality and improve user experience.
Conclusion
The Probot dashboard is a powerful tool for managing and configuring your GitHub Apps. By following the step-by-step guide outlined in this article, you can easily open the Probot dashboard and leverage its features to streamline your development workflow. Remember to explore the dashboard’s capabilities, customize it to your preferences, and regularly monitor metrics to ensure your GitHub App is performing at its best. With the Probot dashboard, you can take your GitHub Apps to the next level and enhance collaboration within your development team.
Also Check
EASY Probot Setup Tutorial for Your Discord Server!
https://www.youtube.com/watch?v=Uo8ZYsCH2P4
FAQs:
-
What is Probot, and why do I need the dashboard?
- Probot is a multi-purpose Discord bot with features like moderation, music, and more. The dashboard provides an interface to manage settings, customize commands, and view server stats.
-
How do I open the Probot dashboard?
- Visit the official Probot website (probot.io), log in using your Discord account, and select the server to manage. You’ll then access the dashboard.
-
Can I customize settings on the Probot dashboard?
- Yes, you can customize various bot settings such as moderation commands, welcome messages, and music features from the dashboard.
-
Do I need admin rights to open the Probot dashboard?
- Yes, you must have admin or manage server permissions in Discord to access and make changes in the Probot dashboard.
-
What can I control from the Probot dashboard?
- You can manage moderation commands, set up music bots, view server activity, and configure automations like welcome messages and role assignments.
-
Is Probot dashboard accessible on mobile devices?
- Yes, you can open and manage the Probot dashboard on mobile through a web browser.
-
Do I need to install anything to access the Probot dashboard?
- No, the Probot dashboard is fully web-based and accessible through a browser after logging in with your Discord account.
-
How do I add Probot to my server via the dashboard?
- From the dashboard, select the “Add to Server” option, authorize the bot, and follow the instructions to configure its settings.
-
What if the Probot dashboard isn’t loading?
- Ensure you’re using a supported browser, check your internet connection, or try clearing your cache. If issues persist, check Probot’s official Discord for updates.
-
Can I monitor multiple servers from the Probot dashboard?
- Yes, after logging in, you can switch between different servers where Probot is installed to manage settings for each.
Read More
How to Use Member Count Bot on Discord
What is the Difference Between AI and Generative AI?
What is the first step to start SEO?
How to Disable AI on Your Phone
How to Invest in AI’s Next Phase: A Comprehensive Guide
What is Gen AI in layman’s terms?
How to Use AI Bot on Discord Introduction
How to Request to Go Live on TikTok
How to Invite Dyno Bot to Discord
What Does the Green Dot on Snapchat Profiles Mean?
Free Ai Tools
WEBP to JPEG – Convert image for free
Blog Title Generator Tool [FREE]
Medihertz free AI Tools
Love Percentage Checker Tool – Check For Free!
Hz Frequency Generator- Free Online Tone Generator
Mental Health Check In Tool [ FREE TEST ]
Best Free Phone Photos Download
Image Converter (Online & Free)