-
Table of Contents
How to Find a Missing App Icon on Your iPhone
Method 1: Search for the App
If you can’t find a specific app icon on your iPhone, the first step is to use the built-in search feature. To do this:
- Swipe down on your home screen to reveal the search bar.
- Type the name of the missing app in the search bar.
- If the app appears in the search results, it means it is still installed on your iPhone. Simply tap on the app to open it.
If the app doesn’t appear in the search results, it may have been accidentally deleted or moved to a different screen or folder. In this case, proceed to the next method.
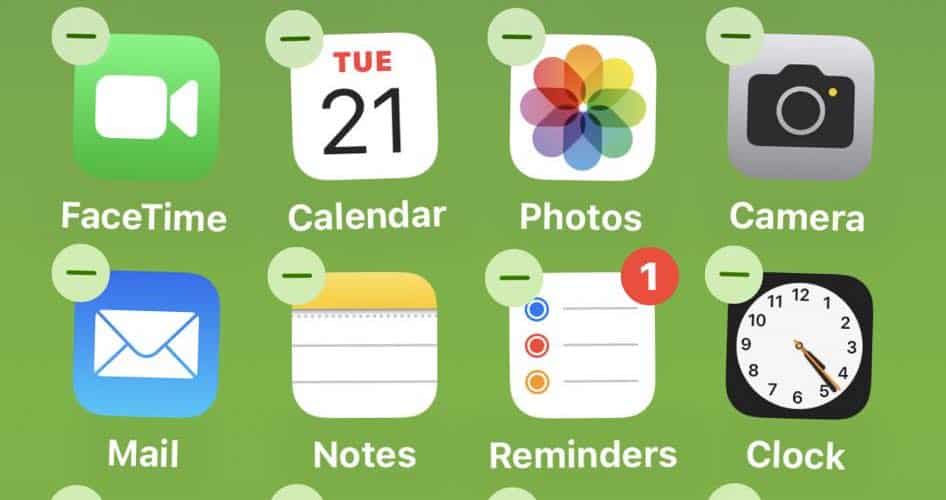
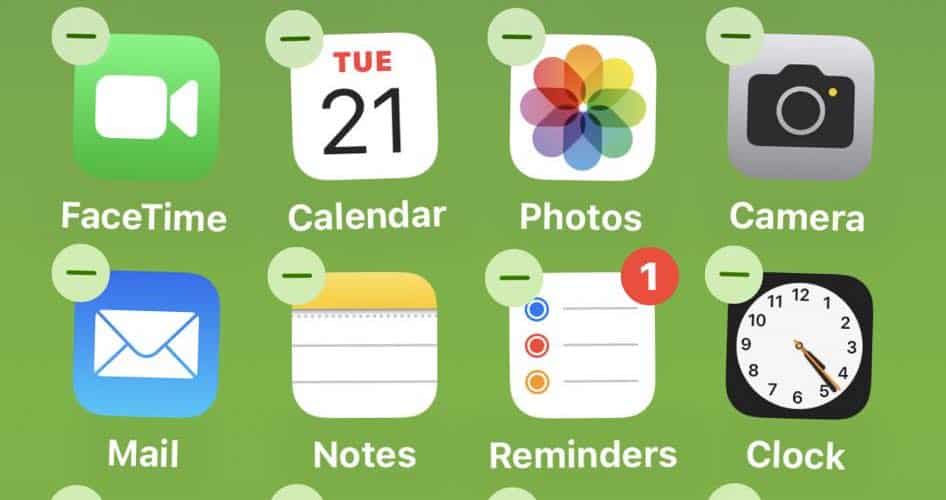
With the vast number of apps available on the App Store, it’s not uncommon for iPhone users to occasionally encounter a missing app icon. This can be frustrating, especially if it’s an app you use frequently. However, there are several methods you can try to locate and restore the missing app icon on your iPhone. In this article, we will explore these methods and provide you with valuable insights on how to find a missing app icon on your iPhone.
Method 2: Check App Library
With the introduction of iOS 14, Apple introduced the App Library feature, which automatically organizes your apps into categories. If you can’t find a specific app icon on your home screen, it’s worth checking the App Library. Here’s how:
- Swipe right on your home screen to access the App Library.
- Scroll through the different app categories or use the search bar at the top to find the missing app.
- If you locate the app in the App Library, press and hold the app icon, then select “Add to Home Screen” to restore it to your home screen.
If the app is not in the App Library, it’s possible that it has been deleted or restricted. Let’s explore the next method to recover it.
Method 3: Check Restrictions
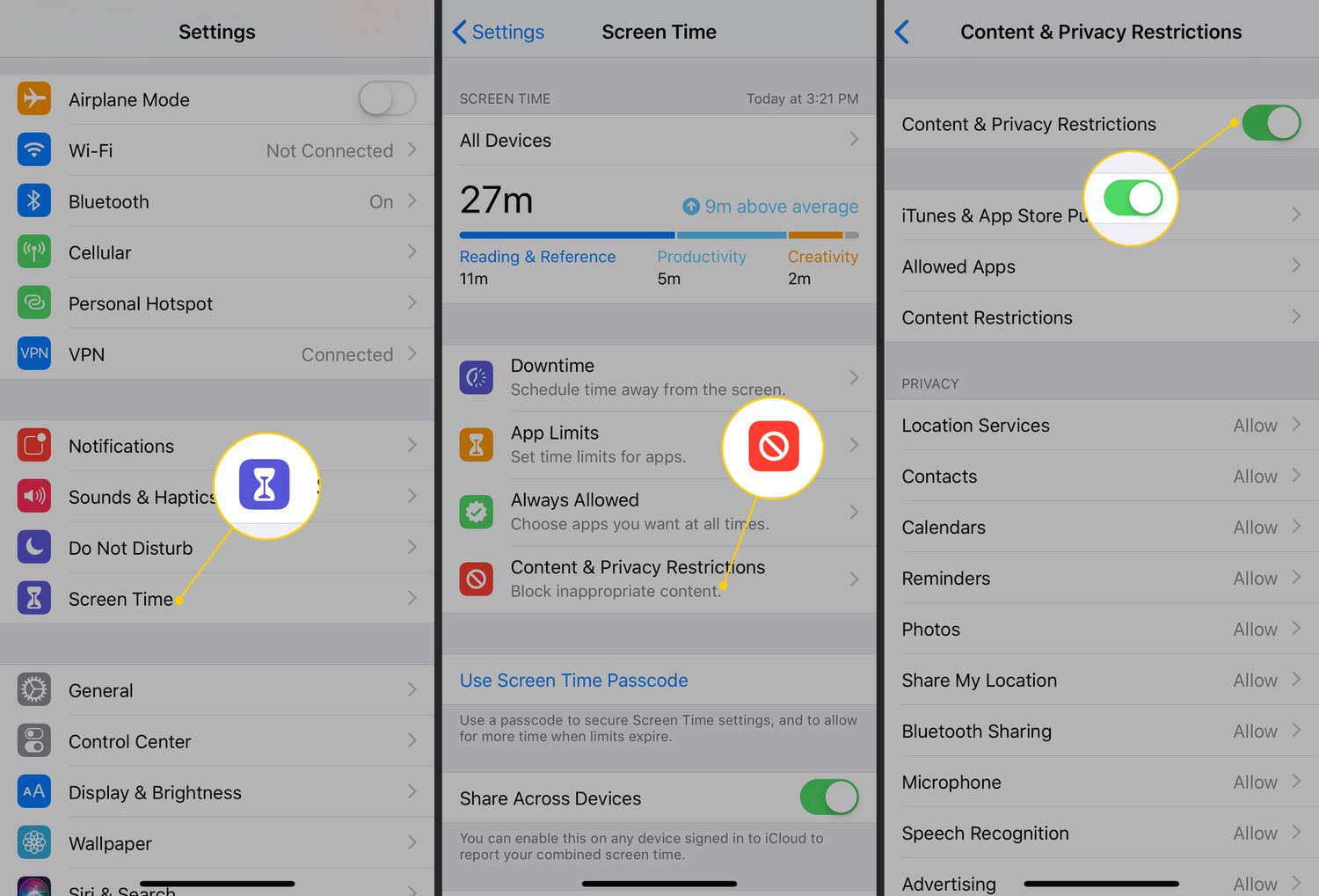
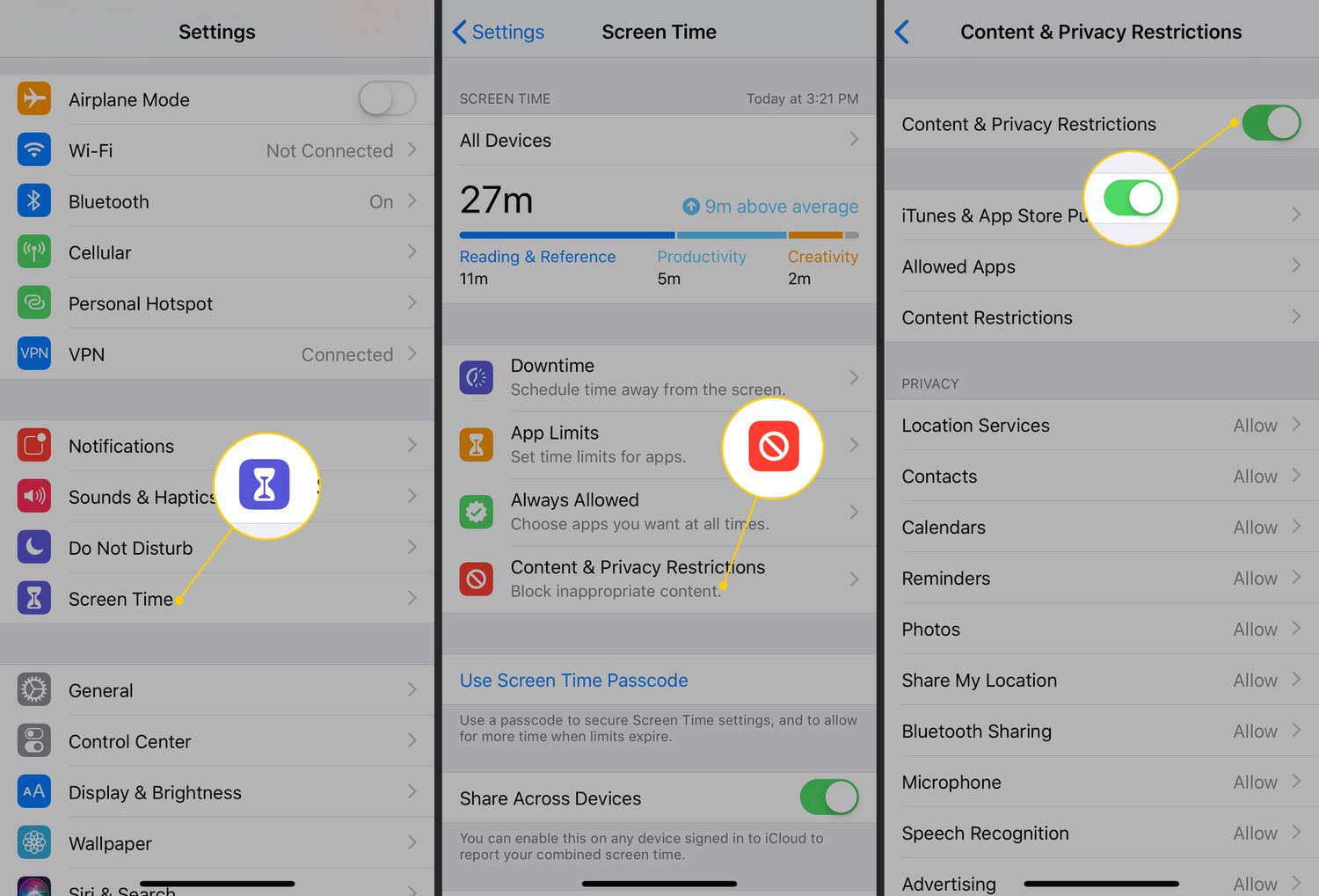
If you have enabled restrictions on your iPhone, it’s possible that the missing app icon is hidden due to these settings. To check and disable restrictions:
- Open the Settings app on your iPhone.
- Scroll down and tap on “Screen Time”.
- Tap on “Content & Privacy Restrictions”.
- If prompted, enter your Screen Time passcode.
- Scroll down and tap on “Allowed Apps”.
- Ensure that the missing app is toggled on. If it’s toggled off, tap on the app name to enable it.
After disabling restrictions, go back to your home screen and check if the missing app icon has reappeared. If not, let’s move on to the next method.
Method 4: Reset Home Screen Layout


If the missing app icon is still not found, it’s possible that the home screen layout has been customized or altered. Resetting the home screen layout can help restore the missing app icon to its default position. Here’s how:
- Open the Settings app on your iPhone.
- Scroll down and tap on “General”.
- Scroll down and tap on “Reset”.
- Select “Reset Home Screen Layout”.
- Confirm the action by tapping on “Reset Home Screen”.
After resetting the home screen layout, check if the missing app icon has been restored. If not, there is one final method to try.
Method 5: Restore from iCloud or iTunes Backup
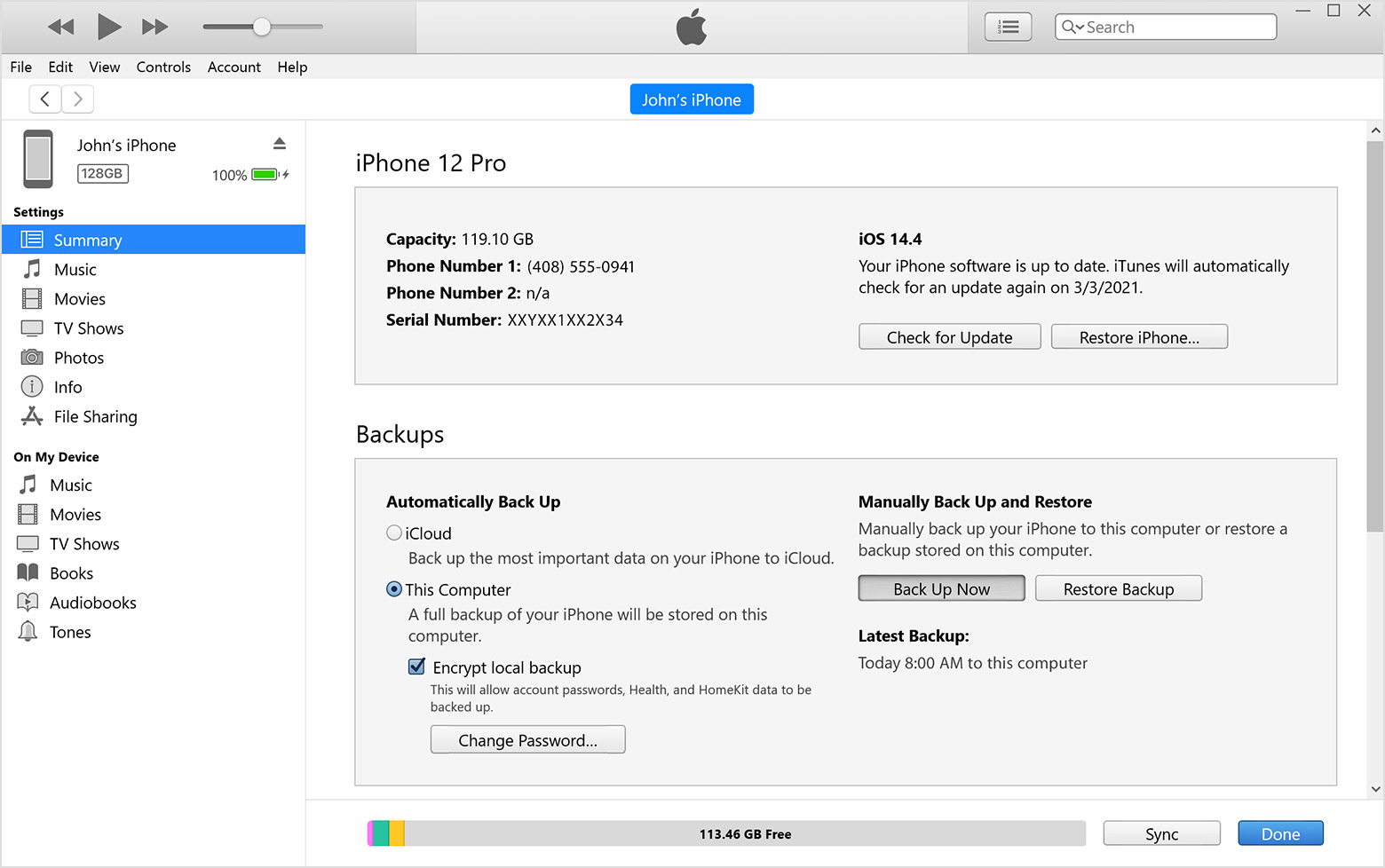
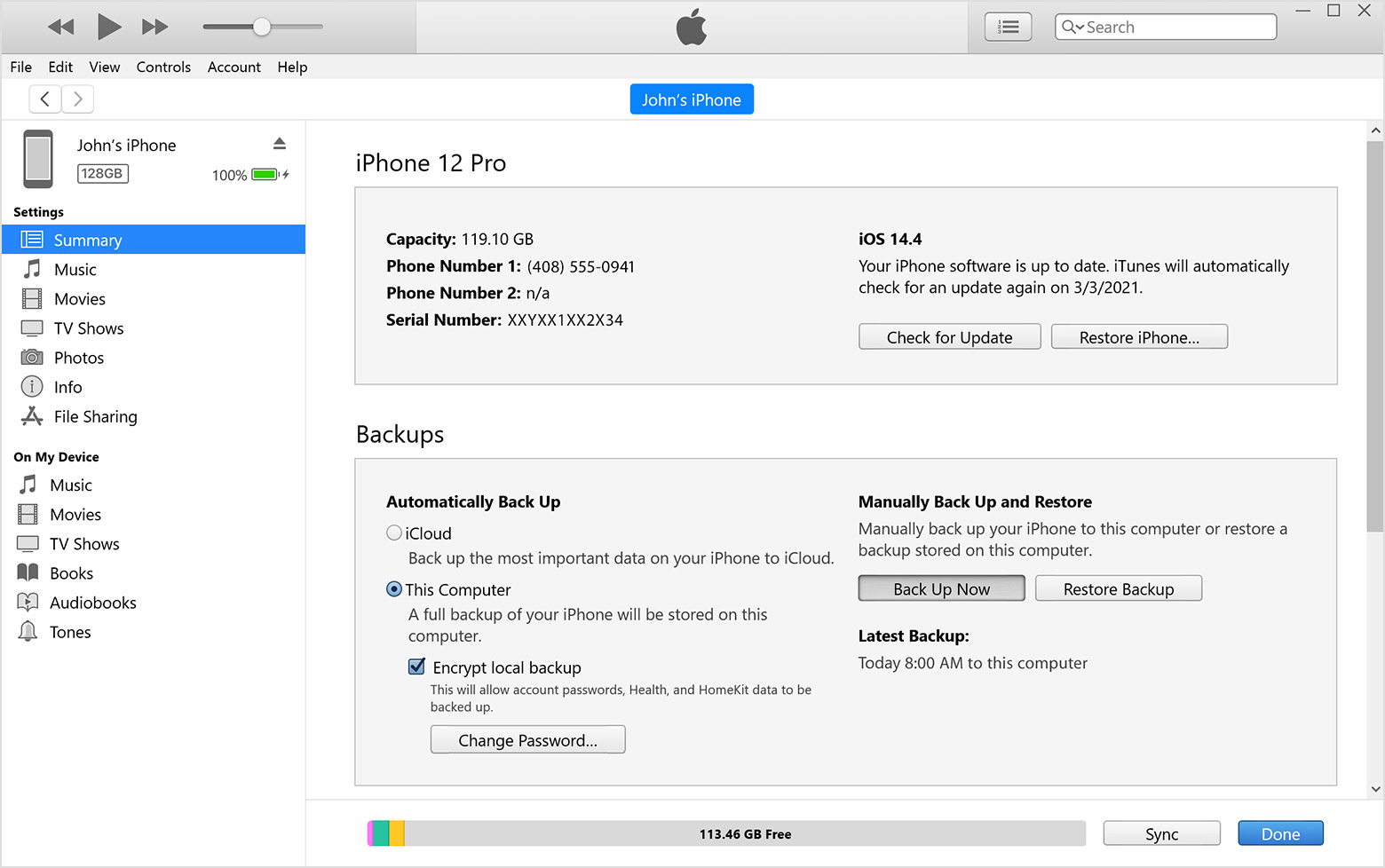
If you have previously backed up your iPhone using iCloud or iTunes, you can restore your device to a previous backup to recover the missing app icon. Here’s how:
- Connect your iPhone to a Wi-Fi network.
- Open the Settings app on your iPhone.
- Tap on your name at the top of the screen.
- Select “iCloud” or “iTunes & App Store”, depending on your backup method.
- Tap on “iCloud Backup” or “iTunes & App Store” to access the backup settings.
- Choose the most recent backup and tap on “Restore from Backup”.
- Follow the on-screen instructions to complete the restoration process.
After the restoration process is complete, check if the missing app icon has been recovered. If not, it’s recommended to contact Apple Support for further assistance.
Summary
Encountering a missing app icon on your iPhone can be frustrating, but there are several methods you can try to locate and restore it. Start by using the search feature to see if the app is still installed on your device. If not, check the App Library, disable restrictions, reset the home screen layout, or restore from a backup. By following these steps, you should be able to find and restore the missing app icon on your iPhone.
People Also Ask (PAA) with Answers
-
Why is my app icon missing on iPhone?
An app icon might be missing due to accidental removal from the home screen, placement in a folder, or app restrictions in settings. It can also occur if the app is offloaded to save storage, leaving only its data intact.
-
How do I restore a missing app icon on my iPhone?
To restore a missing app icon, search for the app in the App Library or Spotlight Search. Once found, drag it back to the home screen. Alternatively, check the App Store to confirm if the app is installed.
-
What is the App Library, and how can it help find missing apps?
The App Library, introduced in iOS 14, organizes all your apps in one place. You can swipe to the last screen of your home pages to access it. Search for the missing app here and drag it to the desired location.
-
Can a missing app icon mean the app was deleted?
Yes, if the app icon is missing and it’s not in the App Library or Spotlight Search, the app might have been deleted. In this case, you’ll need to reinstall it from the App Store.
-
What should I do if I can’t find a missing app on my iPhone?
Check the following:
- Ensure the app isn’t restricted in Settings > Screen Time.
- Verify if the app is hidden in a folder or moved to another page.
- Confirm if the app is still available in the App Store under your account.
-
How do I use Spotlight Search to locate a missing app?
Swipe down from the middle of the home screen to access Spotlight Search. Type the app’s name in the search bar. If it appears, you can open it directly or locate its folder.
-
What does it mean if an app says “Open” in the App Store but isn’t visible?
If the app is installed but not visible on the home screen, it may be hidden in a folder or only accessible in the App Library. Use Spotlight Search or manually drag it back to the home screen from the App Library.
-
Can offloading apps cause the icon to disappear?
Yes, offloading removes the app but keeps its data. The icon may disappear if offloaded, but reinstalling the app through the App Store will restore its functionality.
-
Why can’t I find apps even in the App Library?
This could happen due to app restrictions enabled under Settings > Screen Time. Turn off restrictions or modify allowed apps to make them visible.
-
How do I prevent app icons from disappearing again?
To avoid losing app icons, disable offloading in Settings > App Store, organize apps systematically, and avoid hiding or placing them in hard-to-access folders.
Find missing app icon iPhone,
Restore app icon iPhone,
Missing app fix iOS,
App Library iPhone missing app,
Offloaded app restore iPhone,
App icon disappeared iOS,
Recover deleted app iPhone,
Spotlight Search missing app iPhone,
iPhone app not visible on home screen,
Read More
How to Use Member Count Bot on Discord
What is the Difference Between AI and Generative AI?
What is the first step to start SEO?
How to Disable AI on Your Phone
How to Invest in AI’s Next Phase: A Comprehensive Guide
What is Gen AI in layman’s terms?
How to Use AI Bot on Discord Introduction
How to Request to Go Live on TikTok
How to Invite Dyno Bot to Discord
What Does the Green Dot on Snapchat Profiles Mean?
What is the Difference Between GPT and Claude?
How to Invite Probot in Discord
What is the Best Way to Use Claude AI?
AI Content Generators : Are They the Future of SEO?
How to Command Probot to Play Music
The Definitive Guide to AI Productivity Tools: Boost Efficiency and Drive Results
How to Find a Missing App Icon on Your iPhone
How Perplexity AI Differs from ChatGPT
Free Ai Tools
WEBP to JPEG – Convert image for free
RankVortex – Implies pulling traffic and SEO rankings toward you.
SEO Word Counter with Character Count
Trending YouTube Hashtags Generator
Free Stopwatch and Online Timer Countdown
Blog Title Generator Tool [FREE]
Medihertz free AI Tools
Love Percentage Checker Tool – Check For Free!
Hz Frequency Generator- Free Online Tone Generator
Mental Health Check In Tool [ FREE TEST ]
Best Free Phone Photos Download
Image Converter (Online & Free)
AgriAcre: Land measurement tool- Measure the World